![]() Between airfare alerts, must-have sales, news updates, social media notifications, and recipes from mom, your personal Inbox is probably getting more cluttered by the minute. If you’re starting to feel like your Gmail account has exploded, it might be time for an email make-under. Here are three tricks for bringing more order to the Inbox:
Between airfare alerts, must-have sales, news updates, social media notifications, and recipes from mom, your personal Inbox is probably getting more cluttered by the minute. If you’re starting to feel like your Gmail account has exploded, it might be time for an email make-under. Here are three tricks for bringing more order to the Inbox:
Manage Your Labels. Labels are meant to organize your emails by subject matter, but 50 folders in your Inbox won’t do much to de-clutter—especially those that pertain to projects or trips that wrapped up ages ago. Think of each email label as you would a physical folder on your desk. If it’s taking up unnecessary space, nix it. You likely only need a maximum of 10 email labels that are specific enough so that you know what’s in them, but general enough to accommodate multiple conversations. Some label names to consider: Business, Personal, Fun Stuff, Travel. If you’re hyper organized, go ahead and add a few subcategories within your labels. That “Business” folder, for example, might be more streamlined with “Payments” and “Current Assignments” tabs.
Consider the Email Filter. Filters are great because they auto-sort email so that you don’t need to waste time doing so manually. With simple label systems (see above!) you can easily see pre-sorted emails in folders like Shopping, Travel, Personal, et cetera. Here’s how to do it:
-Check the box on the left of the email type you’d like to create a filter for. It will turn yellow once selected.
-Select the More button. Then, in the drop-down menu, select “Filter messages like these.”
-Choose the “Create filter with this search” link.
Now you can select the filter options you prefer. Many people find the “Skip the Inbox” and “Apply Filter” options helpful. By selecting these, you can request that unimportant emails (like sales alerts and Twitter notifications) skip your Inbox and go directly into their respective folders.
Set Up Canned Responses. Sending drafts one by one is repetitive and time consuming. If you need to send the same email to multiple people (like, if you run a small business or head up the PTA), canned responses will be your new best friend. You can always edit the email once you’ve added the canned text, which makes customizing before sending a cinch.
Here’s a quick rundown of how to set up Canned Response via The New York Times:
“To set up Canned Responses, log into your Gmail account. Click on the gear icon in the upper right corner of the window and select Mail Settings from the menu. Click on the Labs tab, scroll down the list of available options to Canned Responses and click the Enable button. Click the Save Changes button. After you have composed a reply that you want to reuse, click on the Canned Responses menu, choose “New canned response,” give the reply a name and click OK. Later, when you get a message that deserves your canned response, click the Reply button and select the appropriate saved message from the Canned Responses menu.”










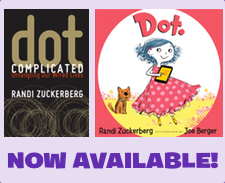
Leave A Comment
You must be logged in to post a comment.