Maybe you’ve had your computer for a few years, and have been less than diligent about taking care of it. You don’t turn it off enough, never update on time and rarely clean through your files. It’s difficult to stay on top of the required upkeep for these devices, but computer hygiene is a must. Over time, it’s gradually begun to slow down and now you sit waiting every time you just need to get through a simple task. Luckily, with an hour of time and a few simple tricks, it’s easy to reverse some of the damage of normal wear and tear. Read on for Mac directions, and scroll down a bit for PC instructions.
As a routine starting point, it’s always a good idea to empty the trash/recycling bin, clear and delete the contents of your downloads folder and delete cookies (from the settings tab of your preferred web browser).
Speeding Up Your Mac
1. Check for updates. If you aren’t running the latest version of your applications (or haven’t yet made the leap to Mountain Lion), now might be a good time to consider upgrading.
2. Uninstall any unnecessary apps. Some applications you use once and then forget about. Or are now outdated. Or inadvertently dragged an installer into your computer. A (free!) program like AppCleaner will sort through all apps on your computer and get rid of any you don’t need.
3. Free up your memory space. A program called Memory Clean will sift through and clear up memory space for you. Whenever I run it, I get at least an additional 330 MB, which helps my machine run a bit faster. This program is easy to run daily, since it’s quick and easy to do.
4. Run an antivirus scan. A free one that does the job is iAntiVirus. It’s a good habit to start occasionally running a scan to make sure nothing has crept onto your machine.
5. And for an all-around computer check-up, download iBoostUp. This program eliminates file build-up, checks your network settings, and much more. The app is free; there are some in-app purchase options that you can add on, but that aren’t necessary.
6. Move folders and icons from your Desktop. Save any files into Documents or elsewhere. Hosting them on your desktop slows everything down.
Speeding Up Your PC
1. Configure the settings to automatically update. Not only will you save some time by not continually manually updating, but your computer will stay speedy if it’s continually up-to-date. Go to Computer>Properties>Automatic Updates.
2. Check which programs open when you turn your computer on. If too many applications power up when the computer is turned on, it will take longer to start and the applications will then be running in the background, slowing everything down. Soluto is a good program to check out to speed up your PC boot time.
3. Defragment and clean up your disk. Head to Start > Programs > Accessories > System Tools and then choose Disk Defragmentation and then Disk Cleanup.
4. Use MSConfig to deselect programs you don’t need. Head to Start> Run> and type in MSConfig. Under the ‘Services’ tab, deselect any non-Microsoft programs. Under the Start-up tab, deselect any programs you don’t want to open upon start-up.
5. For a general sweep of your computer files, download CCleaner for PC. This free program will clean out your Internet browsers, Windows and more.
6. Uninstall any programs you no longer use. To do this, go to the control panel, then to programs, then programs and features. Click on applications you KNOW that you don’t use anymore (or don’t know how they got on your device in the first place) and select “Uninstall.” Removing these applications can free up disk space and increase capabilities of your machine.











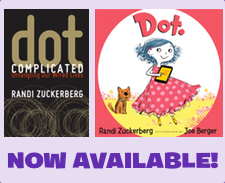
Leave A Comment
You must be logged in to post a comment.